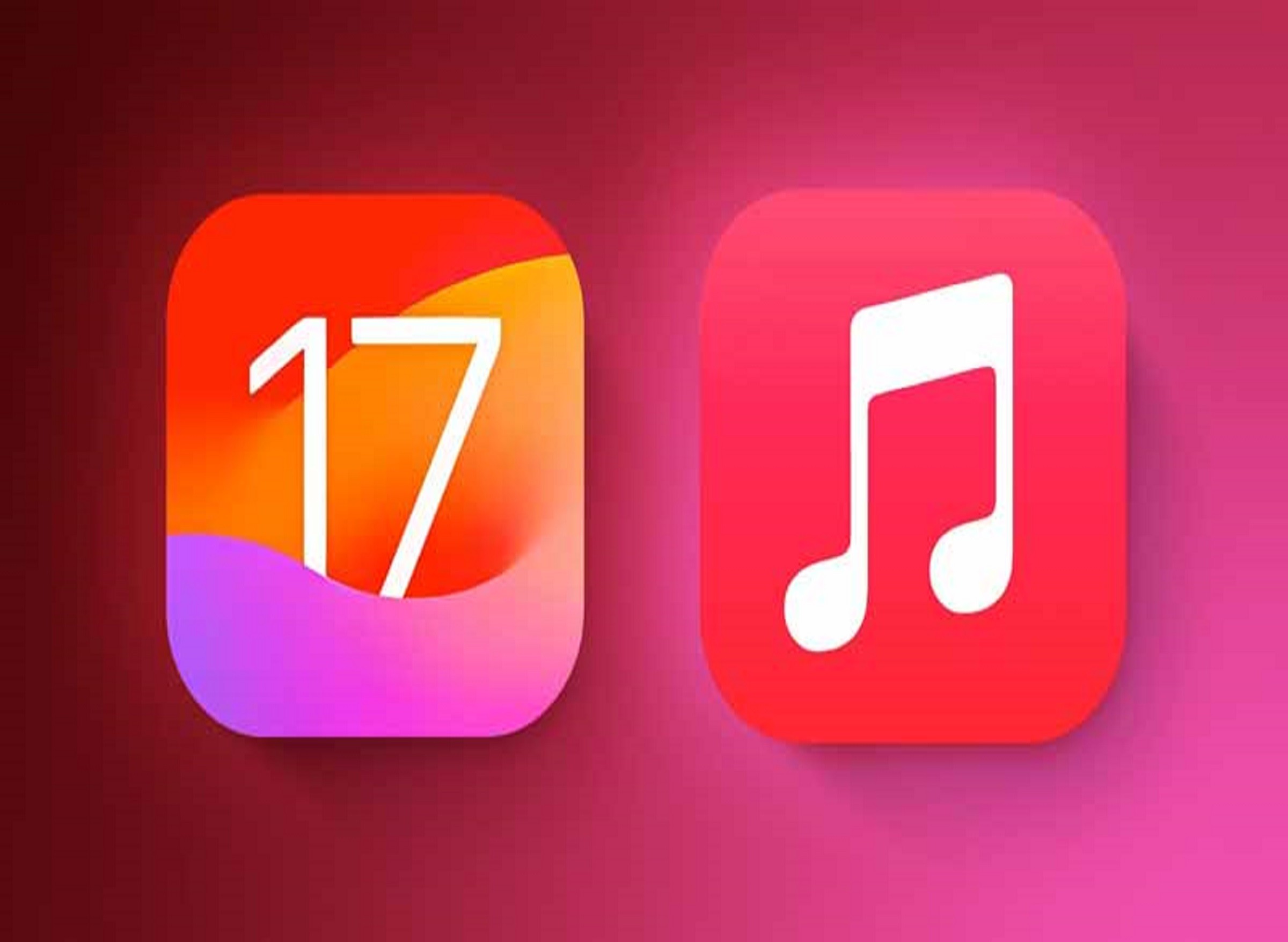رفع مشکل بلوتوث لپ تاپ ایسوس با سادهترین ترفندها
مشکل بلوتوث لپتاپ ایسوس یکی از رایجترین مشکلاتی است که کاربران با آن مواجهاند. بلوتوث برای اتصال بسیاری از لوازم جانبی بیسیم مانند ماوس، کیبورد، هدفون، هدست، کنسول بازی یا پرینتر و اسکنر به لپتاپ مورد استفاده قرار میگیرد. گاهی اوقات نیز این ابزار از کار میافتد، اما خوشبختانه با انجام چند اقدام ساده، میتوان مشکلات مربوط به بلوتوث را برطرف کرد.
ایسوس یکی از برندهای شناختهشده و معتبر است و این برند توانسته محبوبیت بسیار زیادی در بین عموم پیدا کرده و به یکی از پرطرفدارترین برندهای لپتاپ تبدیل شود. لپتاپهای ایسوس از کیفیت ساخت بالایی برخورداند و ویژگیهای سختافزاری خوبی را در اختیار کاربران خود قرار میدهند.
لپتاپ نیز مانند سایر وسایل دیجیتال ممکن است هرازگاهی دچار مشکلات سختافزاری یا نرمافزاری شود. اما راههای زیادی برای برطرف کردن مشکلات مربوط به لپتاپ وجود دارد و به راحتی میتوان آنها را برطرف کنید.
از سوی دیگر بسیاری از مشکلات در بین همه برندها مشترک بوده و همین موضوع نیز فرآیند عیبیابی و حل مشکل را به مراتب سادهتر میسازد. آموزشهای آنلاین نیز در این زمینه به شما یاری میرسانند.
چنانچه صاحب لپتاپ ایسوس هستید و بلوتوث دستگاهتان دچار مشکل شده، در ادامه این مطلب ما را همراهی کنید تا شما را با راهحلهایی برای حل مشکل بلوتوث لپتاپ ایسوس آشنا کنیم.
بلوتوث چیست؟
بلوتوث در واقع یک تکنولوژی ارتباطی بیسیم کوتاهبرد است که برای برقراری ارتباط بین دستگاههای مجاور مورد استفاده قرار میگیرد. ریزتراشه عملیات شناسایی دستگاههای مجاور، برقراری ارتباط با آنها و ارسال داده به آنها را انجام میدهد و برای این کار از امواج رادیویی در طیف فرکانس 2.4 هرتز استفاده میکند.
یاپ هاردسن هلندی مخترع بلوتوث است و این تکنولوژی در صنایع مختلف مورد استفاده قرار میگیرد. نام این تکنولوژی از نام پادشاه هلندی گرفته شده است.

مزایای بلوتوث
1. هزینه کم:
پیادهسازی بلوتوث در دستگاهها هزینه چندانی به دنبال ندارد و حتی اگر لپتاپتان مجهز به این تکنولوژی نباشد نیز میتوانید یک دانگل بلوتوث خریداری کرده و برای انجام عملیات انتقال بیسیم از آن کمک بگیرید.
2. خودکار بودن:
بلوتوث به صورت خودکار، تمامی دستگاههایی را که در محدوده اطراف آن قرار دارند شناسایی میکند و از این رو نیازی به انجام عملیات اضافهتر توسط کاربر نمیباشد. این محدوده بین 1 تا 100 متر متغیر بوده و به نوع بلوتوث وابسته است.
3. جهانی است:
در هر کجای دنیا که باشید، میتوانید به کمک بلوتوث دستگاههای مختلف را به یکدیگر متصل کنید. برند دستگاه نیز در این میان هیچ اهمیتی ندارد.
4. مصرف کم:
توان مصرفی بلوتوث بسیار کم بوده و از این رو لازم نیست هیچگونه نگرانی بابت خالی شدن باتری لپتاپ خود داشته باشید.
5. عدم تداخل:
عملکرد بلوتوث به گونهای است که تداخلی با سایر ارتباطات بیسیم و دستگاهها بهوجود نمیآورد.
6. پشتیبانی از انواع فایل:
هیچ محدودیتی در نوع دادههای تبادلشده از طریق بلوتوث وجود ندارد و به راحتی میتوان هر نوع فایلی را بین دستگاههای مختلف مبادله کرد. در برخی اپلیکیشنهای اندروید نیز از بلوتوث استفاده میشود.
7. توانایی انتشار امواج در جهتهای مختلف:
برخلاف تکنولوژی مادون قرمز، بلوتوث قادر به انتشار امواج در همه جهات میباشد و نیازی نیست دو دستگاه روبهروی یکدیگر قرار بگیرند.
8. اتصال همزمان به چندین دستگاه:
با استفاده از فناوری بلوتوث قادر به اتصال لپتاپ ایسوس خود به چندین دستگاه مانند ماوس، کیبورد و ... به صورت همزمان میباشید.
مشکلات نرمافزاری مربوط به بلوتوث لپتاپ ایسوس
عیبیابی نرمافزاری لپتاپ ایسوس کار چندان دشواری نیست و با انجام چندین اقدام ساده، قادر به یافتن مشکلات نرمافزاری بلوتوث خواهید بود.
البته برای آنکه این روند به راحتی انجام شود، باید با ویندوز آشنایی کاملی داشته باشید. برای این منظور از مجموعه آموزش نسخههای مختلف ویندوز کمک بگیرید.
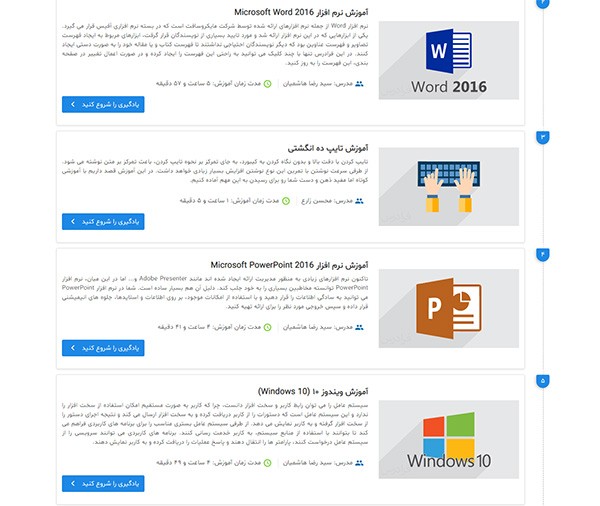
اطمینان از روشن بودن بلوتوث
عبارت Bluetooth را در نوار جستجوی ویندوز وارد کرده و وارد بخش Bluetooth & other devices شوید. در اینجا میتوانید وضعیت فعال یا غیرفعال بلوتوث لپتاپ ایسوس خود را مشاهده کرده و در صورت خاموش بودن، آنرا روشن کنید.
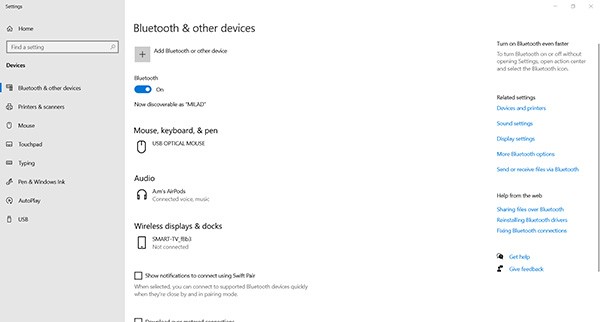
سپس More Options را زده و تیک گزینه Show the Bluetooth icon in the notification area را بزنید و با زدن دکمه OK، تغییرات اعمالشده را ذخیره کنید.
با این کار آیکون بلوتوث در تسک بار ویندوز نیز نمایش داده خواهد شد و میتوانید از آن قسمت برای خاموش و روشن کردن بلوتوث لپتاپ ایسوس خود استفاده نمایید.
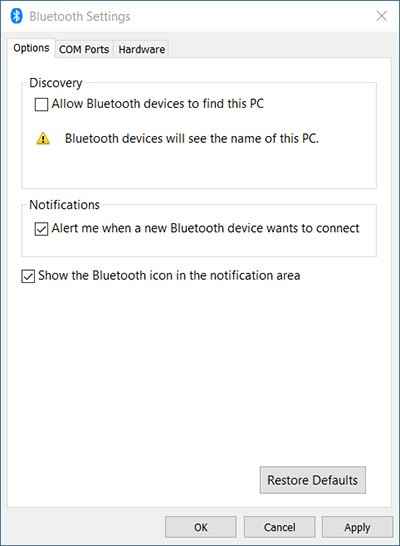
اطمینان از فعال بودن سختافزار
برای این کار لازم است Device Manager را باز کرده (از قسمت جستجوی ویندوز برای این کار کمک بگیرید) و روی بخش بلوتوث راست کلیک کنید. چنانچه بلوتوث فعال نیست، گزینه Enable Device را بزنید.
اگر بلوتوث به طور کل در این قسمت نمایش داده نمیشود، احتمالاً لپتاپتان دچار مشکل سختافزاری شده است.
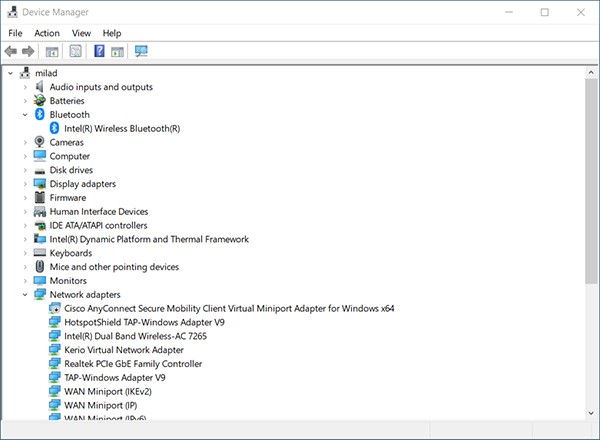
اطمینان از نصب بودن درایور
درایور در واقع پل ارتباطی نرمافزار و سختافزار به شمار میرود و برای آنکه لپتاپتان قادر به استفاده از سختافزارهای مختلف باشد، لازم است درایورهای مخصوص آنها را نصب کنید.
برای این کار باید Device Manager را باز کنید (از قسمت جستجوی ویندوز برای این کار کمک بگیرید). اگر یک علامت زردرنگ در کنار آن قرار دارد، به این معنی است که باید درایور را مجدداً نصب نمایید.
برای نصب یا بروزرسانی درایور نیز کافی است روی بخش بلوتوث راست کلیک کرده و Install Driver یا Update Driver را بزنید.
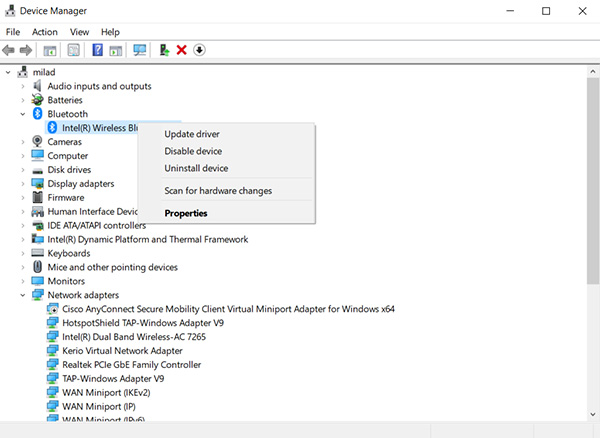
اکثر اوقات درایور بلوتوث روی لپتاپ نصب شده، اما ممکن است به بروزرسانی نیاز داشته باشد و تنها با زدن گزینه Update Driver مشکلتان برطرف میشود.
حتی میتوانید گزینه Remove Driver را زده و درایور بلوتوث لپتاپ ایسوس را مجدداً از ابتدا نصب کنید. برای این کار هم دو گزینه پیش رویتان قرار دارد. میتوانید درایور را از اینترنت دانلود کرده و هنگام نصب، مکان قرارگیری فایل دانلود شده را به برنامه نصب بدهید. یا اینکه گزینه جستجوی خودکار درایور توسط ویندوز را انتخاب کنید که در اکثر موارد به خوبی این عملیات را انجام میدهد.
اطمینان از فعال بودن سرویس بلوتوث
برای این کار دکمه Win + R را زده و در نوار باز شده عبارت services.msc را تایپ کنید و کلید اینتر را بزنید. در صفحه باز شده، به قسمت Bluetooth Support Service رفته و روی آن راست کلیک کنید.
در صورتی که این سرویس فعال نباشد، گزینه Start به شما نمایش داده میشود که با زدن این گزینه، سرویس بلوتوث روی لپتاپ ایسوس فعال میگردد.
اگر هم سرویس فعال است، میتوانید گزینه Restart را بزنید تا سرویس مجدداً راهاندازی شود.
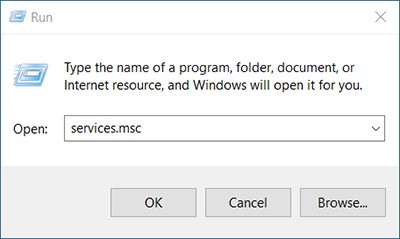
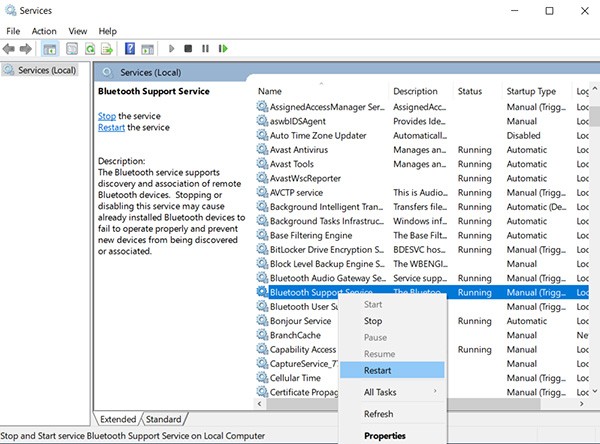
چنانچه میخواهید بلوتوث به صورت خودکار و با روشن شدن لپتاپ ایسوس فعال شود، روی Bluetooth Support Service راست کلیک کرده و Properties را بزنید. سپس بخش Startup type را روی حالت automatic قرار داده و با کلیک روی دکمه Ok، تغییرات را ذخیره کنید.
البته در صورتی که تنها برای مبادله فایل از بلوتوث استفاده میکنید، انجام این کار پیشنهاد نمیشود. این قابلیت برای زمانی مناسب است که با ماوس یا هدفون بیسیم کار میکنید و به محض روشن شدن لپتاپ، نیاز دارید تا این دستگاهها به لپتاپ ایسوس وصل شوند.
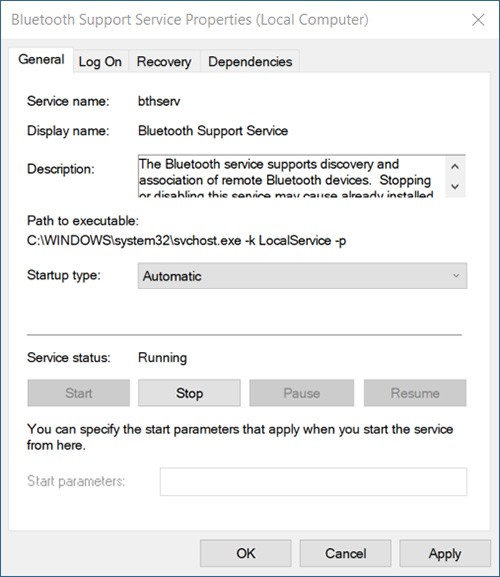
اطمینان از غیرفعال بودن حالت پرواز
بسیاری از لپتاپها نیز مانند اسمارتفونها مجهز به قابلیت حالت پرواز یا همان Airplane Mode میباشند که ممکن است در عملکرد بلوتوث اختلال ایجاد کند.
بخش تنظیمات یا همان Settings لپتاپ ایسوس خود را باز کرده و به قسمت Network & Internet بروید. در گام بعدی گزینه Airplane Mode را پیدا کرده و باز کنید. اگر حالت پرواز لپتاپ فعال است، آنرا خاموش کرده و مجدداً بلوتوث لپتاپ ایسوس را روشن کنید.

استفاده از سیستم عیبیابی ویندوز
سیستم عیبیابی ویندوز یا همان Troubleshoot در اکثر مواقع قادر به حل مشکلات نرمافزاری مربوط به بخشهای مختلف ویندوز میباشد.
به قسمت تنظیمات یا همان Settings ویندوز رفته و وارد بخش Update & Security شوید. سپس گزینه Troubleshoot را انتخاب نمایید. سپس Additional Troubleshooters را زده و با کلیک روی قسمت Bluetooth، روی دکمه Run the troubleshooter کلیک کنید.
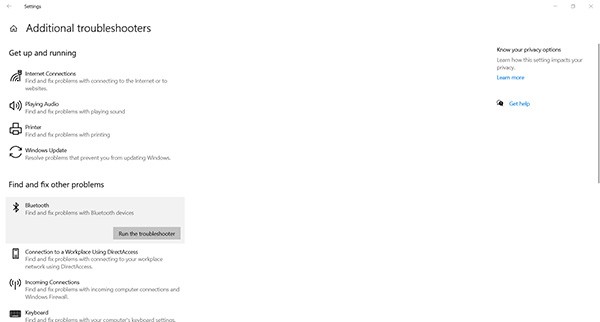
عدم تشخیص بلوتوث لپتاپ ایسوس توسط دستگاههای جانبی
گاهی اوقات ممکن است سایر دستگاههای جانبی مانند ماوس، کیبورد یا هدفون قادر به شناسایی بلوتوث لپتاپ ایسوس نباشند. در این شرایط میتوانید به Control Panel رفته و بخش Devices & Printers را باز کنید. سپس دستگاه موردنظر را پیدا کرده و روی آن راست کلیک کنید. در مرحله بعدی Bluetooth Settings را زده و از پنجره نمایش داده شده، تیک گزینه Allow Bluetooth device to find this PC را بزنید و با کلیک روی دکمه OK، تغییرات اعمال شده را ذخیره کنید.
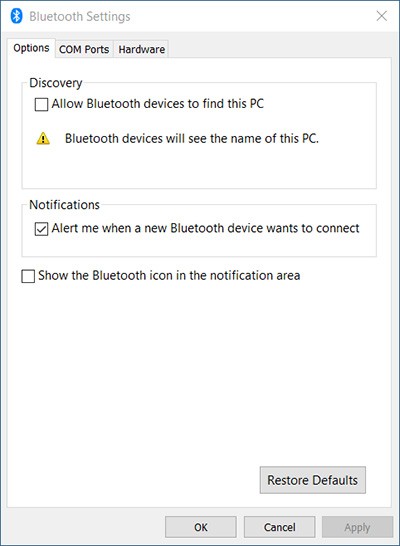
جفت نشدن دستگاه با بلوتوث لپتاپ
گاهی اوقات مشکل بلوتوث به دستگاهی مربوط است که قصد وصل کردن آن به لپتاپ را داریم. برای جفت شدن دو دستگاه از طریق بلوتوث، به تنظیمات یا همان Settings ویندوز بروید و بخش Devices را باز کنید. سپس به قسمت Bluetooth & other devices رفته و گزینه Add Bluetooth or other device را بزنید. در این مرحله، از پنجره باز شده که Add a device است، گزینه Bluetooth را انتخاب کنید. با این کار لپتاپ ایسوس دنبال کلیه دستگاههای مجهز به بلوتوث که در اطرافتان قرار دارند میگردد و فهرستی از آنها را به شما نمایش میدهد.
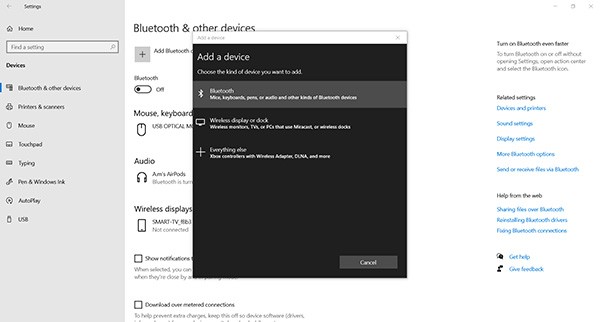
وقتی دستگاه پیدا شد، روی آن کلیک کرده و دکمه Connect را بزنید. توجه داشته باشید که برخی دستگاهها برای برقراری اتصال نیاز به وارد کردن پین دارند.
چنانچه دستگاه قبلاً از طریق بلوتوث به لپتاپ شما متصل شده و هماکنون مشکل پیدا کرده است، میتوانید روی آن راست کلیک کرده و Remove device را بزنید. سپس عملیات افزودن دستگاه بلوتوث به لپتاپ را که در بالا شرح داده شد، مجدداً انجام دهید.
اطمینان از نصب بودن درایور دانگل
چنانچه از دانگل بلوتوث برای برقراری ارتباط با دستگاههای جانبی استفاده میکنید، از نصب بودن درایور آن اطمینان حاصل نمایید.
برای این کار Device Manager را باز کنید (از قسمت جستجوی ویندوز برای این کار کمک بگیرید). اگر یک علامت زردرنگ در کنار آن قرار دارد، به این معنی است که باید درایور را مجدداً نصب کنید.
برای نصب یا بروزرسانی درایور نیز کافی است روی بخش بلوتوث راست کلیک کرده و Install Driver یا Update Driver را بزنید.
مشکلات سختافزاری مربوط به بلوتوث لپتاپ ایسوس
برطرف کردن مشکلات سختافزاری، کمی دشوارتر از حل مشکلات نرمافزاری است، چرا که شاید به ابزارهایی نیازی داشته باشید که در دسترستان نباشند یا تخصص موردنیاز برای انجام این کار را نداشته باشید.
برای اطمینان از اینکه مشکل بلوتوث سختافزاری است، باید تمامی روشهای عیبیابی نرمافزاری بلوتوث را امتحان کنید و اگر جواب نگرفتید، سراغ راهکارهای سختافزاری بروید.
البته تحت این شرایط پیشنهاد میشود لپتاپتان را به یک متخصص سختافزار یا نمایندگی ایسوس نشان دهید.
تست دستگاههای جانبی
گاهی اوقات ممکن است پس از انجام تمامی عیبیابیهای نرمافزاری، باز هم بلوتوث کار نکند و به دستگاه موردنظرتان وصل نشود. در این صورت این احتمال نیز وجود دارد که مشکل از سمت دستگاه باشد و نه لپتاپ. بنابراین میتوانید یک دستگاه بلوتوثی دیگر را تست کرده یا اینکه فرآیند تست را با بلوتوث گوشی همراهتان انجام دهید.
تعویض پورت دانگل
در صورتی که از دانگل بلوتوث برای اتصال لپتاپ به سایر دستگاهها استفاده میکنید، ممکن است مشکل عدم اتصال به پورتی مربوط باشد که دانگل در آن قرار گرفته است. بنابراین باید دانگل را با سایر پورتهای لپتاپ نیز تست کنید.
جمعبندی درباره رفع مشکل بلوتوث لپتاپ ایسوس
در گذشته برای حل مشکلات نرمافزاری و سختافزاری کامپیوتر یا لپتاپ مجبور بودیم آنها را پیش افراد متخصص و تعمیرکاران ببریم و هزینههای چشمگیری را نیز بابت تعمیر پرداخت کنیم.
از سوی دیگر برخی افراد بابت حریم خصوصی و فایلهایی که داخل هارد لپتاپ یا کامپیوترشان داشتند، نگران بودند.
البته همانطور که پیشتر نیز اشاره شد، چنانچه مشکل بلوتوث لپتاپ ایسوس به سختافزار آن مربوط باشد، حتماً باید آنرا پیش متخصص یا نمایندگی این برند ببرید. چرا که ممکن است لپتاپتان نیاز به تعویض یک قطعه سختافزاری داشته باشد.
اما امروزه اکثر افراد به مهارتهای اولیه کامپیوتر تسلط کافی دارند و خودشان به تنهایی قادر به برطرف کردن مشکلات لپتاپ خود هستند.
البته در این میان نباید نقش وبسایتهای آموزشی و وبلاگهای مفیدی که در زمینه دانش کامپیوتر فعالیت میکنند را نیز منکر شد. بسیاری از افراد با انجام چندین جستجوی ساده در اینترنت، راهحل مشکلات کامپیوتری خود را در کمتر از 5 دقیقه پیدا میکنند.
چنانچه شما نیز ترجیح میدهید خودتان شخصاً مشکلات لپتاپ را پیدا کرده و حل کنید، سری به وبلاگ فرادرس بزنید و از مقالات مفیدی که در زمینههای مختلف در اختیارتان قرار داده، بهرهمند شوید.
همانطور که دیدید، با انجام چندین اقدام ساده میتوان مشکل بلوتوث لپتاپ ایسوس را برطرف کرد. البته اکثر روشهای ذکرشده برای سایر لپتاپها نیز کاربرد دارند و در این میان برند لپتاپ مطرح نیست.
چنانچه شما نیز تجربهای در این زمینه دارید، نظرات خود را با ما به اشتراک بگذارید. برای مشاهده آموزشهای کاربردی در حوزه کامپیوتر سری به وبسایت فرادرس بزنید.


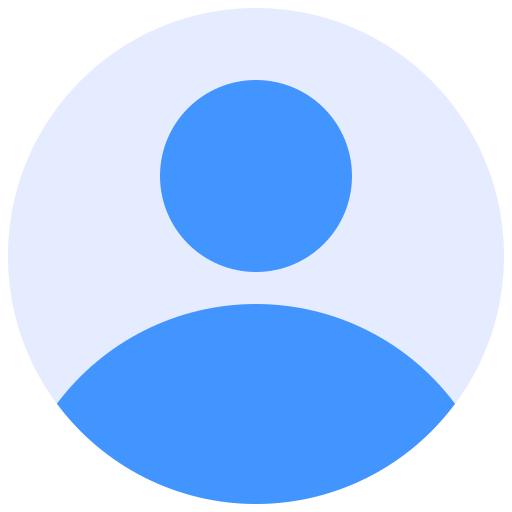 اپریویو
اپریویو