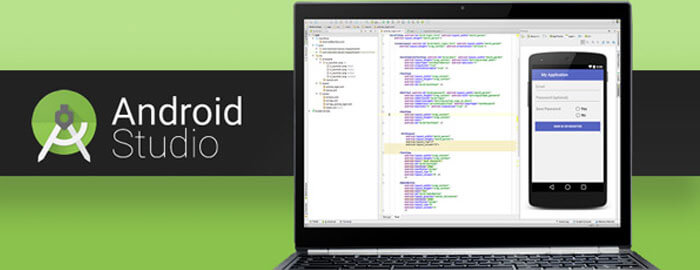
ترفندهایی جهت استفاده حرفه ای از اندروید استودیو
اندروید استودیو، IDE پیش فرض گوگل برای ساخت اپلیکیشن های اندروید است و در هر نسخه شاهد افزوده شدن امکانات جدید به آن هستیم. در این مقاله به ویژگی ها، امکانات و ابزارهایی از اندروید استودیو پرداخته می شود که با استفاده از آنها می توانید عملیات خود را سرعت بخشیده و بهره وری را افزایش دهید.
Presentation Assistant
به منظور نمایش کلیدهای میانبر کیبوردی که در این مقاله استفاده شده، از پلاگین Presentation Assistant plugin استفاده می کنیم:
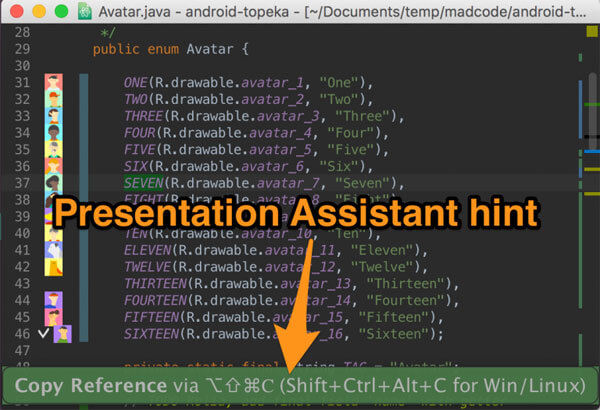
Action search
یکی از هیجان انگیزترین ویژگی های IDEهای IntellyJ ابزار جستجوی اکشن آنها می باشد، با استفاده از این ابزار شما می توانید نام اکشن موردنظر خود را جستجو کرده و آن را به اجرا در آورید. یک پنجره دیالوگ نیز برای نمایش کلیدهای میانبری که برای آن اکشن وجود دارند، به نمایش در می آید.
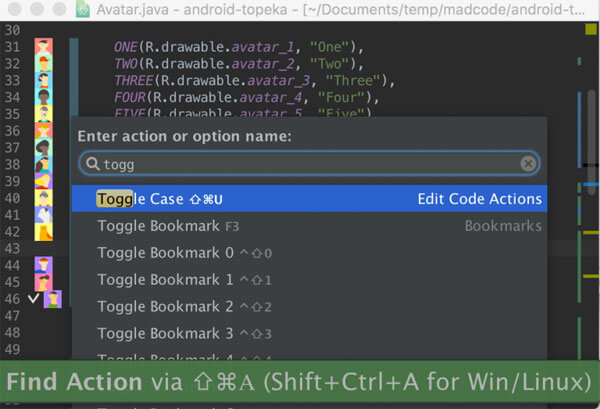
چنانچه کلید میانبری برای آن اکشن وجود ندارد می توانید خود یک میانبر بسازید، اکشن موردنیاز را پیدا کنید و Option+Return را بزنید.
Quick switch scheme
ممکن است در حال برنامه نویسی دونفره بوده و یا با توسعه دهنده دیگری بر روی یک کامپیوتر کار می کنید، در این صورت به احتمال زیاد شما دو نفر در اندروید استودیو keymap یا ترجیحات لی اوت مشابهی را ندارید. در این شرایط برای راحتی بیشتر در جریان کاری می توانید:
1. با استفاده از Action Export Settings اقدام به برون ریزی keymapها و سایر تنظیمات خود و همکارتان نمایید.
2. این تنظیمات را بر روی کامپیوتری که هر دو قرار است بر روی آن کار کنید درون ریزی کنید.
3. از Quick Switch Scheme برای جابجایی بین keymaps استفاده کنید.
علاوه بر تغییر keymapها، Quick Switch Scheme به شما امکان تغییر سبک کد، ظاهر آن و View Mode را می دهد و بدین ترتیب می توانید Distraction Free Mode یا Presentation Mode را مورد استفاده قرار دهید.
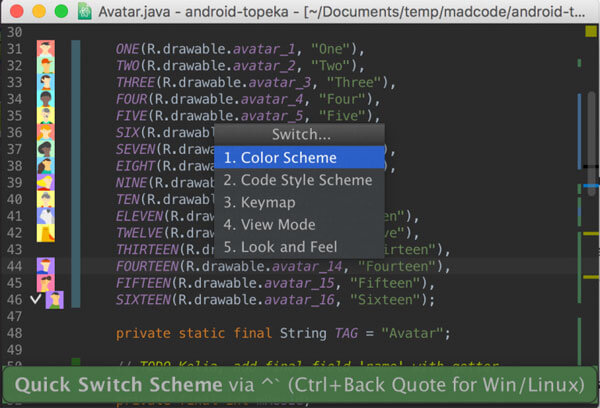
نکته: موردی که در این بین باید مورد توجه قرار گیرد این است که هر دو keymap باید از کلید میانبر مشابهی برای Quick Switch Scheme استفاده کنند. این کلید برای تمامی شماهای تعریف شده keymap مشابه است (`+Ctrl برای مک)، اما برای کسب اطمینان می توانید از دیالوگ Find Action استفاده کنید.
Non-distraction Mode
با باز کردن اندروید استودیو چیزی مشابه زیر را مشاهده می کنید:
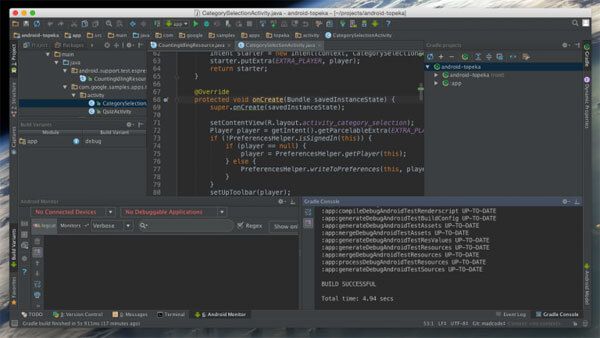
پنجره های کاربردی بیشماری وجود دارند، اما آیا در حال حاضر به تمامی آنها نیاز دارید یا تنها می خواهید مقداری کد نوشته و بر روی الگوریتم و معماری متمرکز شوید؟
برای این کار باید اکشن Hide All Tool Windows را با زدن دکمه های Cmd+Shift+F12 بر روی سیستم عامل مک به انجام برسانید.
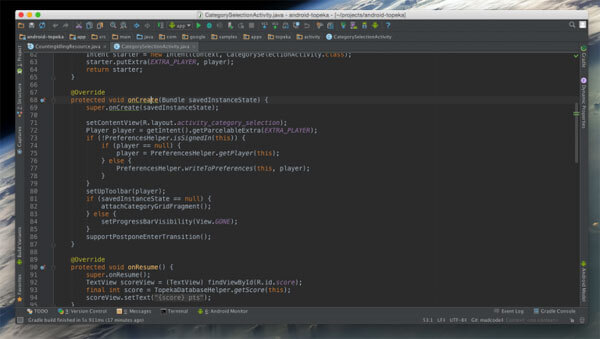
با این حال آیکون ها و برچسب ها حضور دارند و فضای ویرایشگر کم شده، بدین معنا که باید به انتخاب گزینه های مورد نظر و فیلتر کردن بخش های غیرضروری بپردازید.
برای ورود به Distraction Free Mode و یا خروج از آن می توانید از منوی View، دیالوگ Quick Switch Scheme و یا کلید میانبر استفاده کنید، راه دیگر استفاده از Find Action می باشد.
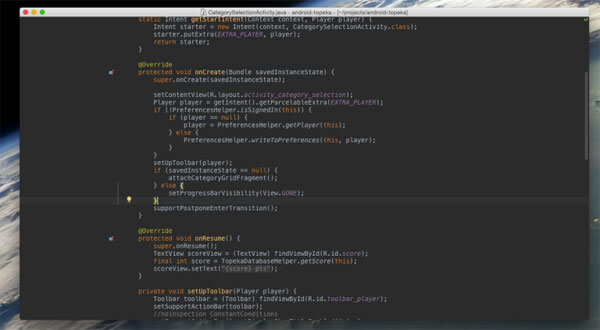
در این حالت تنها کد به شما نمایش داده می شود، امکان افزایش اندازه فونت برای خوانایی بیشتر نیز وجود دارد.
دسترسی به پنجره ابزارهای مخفی در Distraction Free Mode نیز از طریق کلیدهای میانبر یا استفاده از کلید Alt انجام می شود. این کار سایدبارها را به نمایش در می آورد، جایی که پنجره های ابزار در وضعیت مخفی قرار گرفته اند، با نگه داشتن دکمه Alt و کلیک ماوس می توانید هریک از آنها را باز کنید.
چنانچه مایل به استفاده از ماوس نیستید می توانید از دیالوگ Find Action به جای آن استفاده کنید، در این قسمت امکان نمایش یا مخفی سازی هر پنجره ابزاری وجود دارد.
Multicursor
یکی از جالب ترین ویژگی ها در اندروید استودیو قابلیت Multicursor می باشد، با کمک آن امکان ساخت چندین caret در داخت اکتیو ادیتور وجود دارد. نوشتن متن مشابه در مکان های مختلف تنها عملکرد این قابلیت نمی باشد، با کمک آن می توانید هر آنچه را که با یک caret معمولی به انجام رسانده اید، انجام دهید.
Live templates
قالب های زنده در سناریوهایی مشابه زیر مورد استفاده قرار می گیرند:
1. یک مخفف را تایپ کنید
2. کلید اینتر را بزنید
3. معجزه...
4. ساختر کامل کد نمایش داده می شود
قالب های زنده زیادی در اندروید استودیو وجود دارند، برای مشاهده آنها می توانید به Preferences و تب Editor-Live Templates مراجعه فرمایید.
Postfix operations
با کمک عملیات پسوندی قادر به انجام عملیات ریفکتورینگ بدون های-لایت کردن و ریفکتورینگ لیست سریع می باشید. با تایپ "." پس از ساختار می توانید عملیات موردنظر خود را از بین متدهایی نمایش داده شده در فهرست تکمیل خودکار برگزینید، این ویژگی در زمان شما صرفه جویی می کند.
Clipboard buffer
اندروید استودیو تمامی کپی-پیست های شما را به خاطر می آورد.
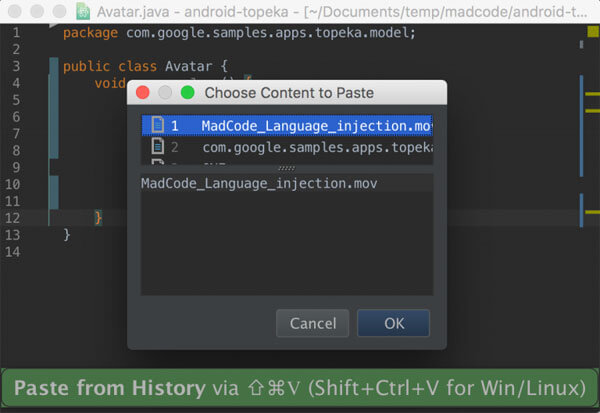
برای مشاهده این دیالوگ می توانید به جای استفاده از Cmd+V از Shift+Cmd+V استفاده کنید، امکان تعیین اندازه تاریخچه در قسمت Preferences نیز وجود دارد.
Scratch buffer
زمانی که یک ویرایشگر خارجی را برای ویرایش متن پیش از الصاق آن در ویرایشگر کد خود باز می کنید، باید از یک بافر چرک نویس استفاده کنید. با استفاده از دیالوگ Find command by name به راحتی می توانید یک بافر جدید ایجاد کنید. در صورت بستن بافر نیز همیشه قادر به باز کردن مجدد آن از پنل Recently edited files هستید.
علاوه بر این قابلیت، اندروید استودیو دارای یک تابع فایل های چرک نویس نیز می باشد، تفاوت اصلی بین بافرهای چرک نویس و فایل ها در این است که با فایل ها می توانید سینتکس متن ویرایش شده را انتخاب کنید و ویرایشگر نیز به درستی آن را های لایت می کند.
تست کردن
شما به راحتی با Go To: Test در منوی متن و یا میانبر Cmd+Shift+T قادر به ساخت و ناوبری تست می باشید. چنانچه فایل وجود نداشته باشد اندروید استودیو یک دیالوگ را برای ساخت آن به شما نمایش می دهد و در آنجا قادر به گزینش فریم ورک موردنظر و مکان قرارگیری آن هستید، چرا که فولدرهای مجزایی برای تست واحد و تست های ابزاری اندروید وجود دارند.
جهت ساخت تست های جدید می توانید از منوی Generate یا Cmd+N استفاده کرده و متد تست را انتخاب نمایید. با این کار یک متد تست جدید از قالب که دربرگیرنده Test@ است وارد می شود که Exception را در امضا جای داده و حتی به تست پیشوند در نام متد نیز می پردازد و بدین ترتیب نیازی به نوشتن آن ندارید و از ریسک فراموش کردن موردی نیز کاسته می شود. همواره قادر به تغییر یا افزودن قالب های جدید در بخش preferences هستید.
مورد دیگری که باید به خاطر سپرده شود به استفاده از TDD باز می گردد، اگر همواره بین کد تست و پیاده سازی آن جابجا می شوید می توانید ویرایشگر را تقسیم کرده و این دو بخش را به صورت همزمان و به شکل افقی یا عمودی در کنار هم مشاهده کنید.
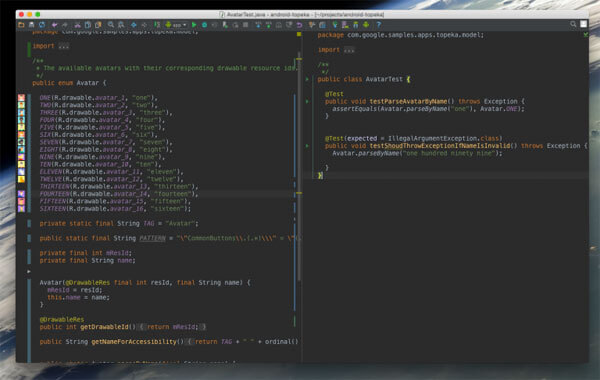
در زمان اجرای تست ها نیازی به شروع تست با پیکربندی پیش فرض برای کل فایل وجود ندارد و می توانید هر تست را به طور مجزا و مستقل به اجرا در آورید، برای این کار می توانید از Alt+Enter در تعریف متد تست و یا منوی Run و Ctrl+Alt+R اقدام نمایید.
Language Injection
اندروید استودیو دارای یک ویژگی جالب دیگر با نام Language Injection می باشد. این ویژگی محدود به عبارت های منظم نمی شود و می توانید به تزریق زبان هایی مانند JSON و SQL نیز بپردازید. با استفاده از این قابلیت قادر به تزریق زبان در رشته و ویرایش یک فرگمنت در ویرایشگر مجزا می باشید، IDE تمامی فاصله گذاری ها و تبدیل های لازم را در رشته اصلی به انجام می رساند. اگر caret در بالای رشته قرار داشته باشد می توانید از Intentions: Inject Language or reference استفاده کرده و زبان موردنظر خود را تزریق کنید.
در کنار قابلیت تزریق، اندروید استودیو امکان چک کردن عبارت منظم را نیز در اختیار شما قرار داده است، برای این کار کافیست دیالوگ اینتنشن را در رشته موردنظر که دارای عبارت منظم است باز کرده و Check RegExp را برگزینید.
Groovy Console
Groovy Console یک ابزار کاربردی برای اجرای اسنیپت های کد است که تمایل به چک کردن عملکرد آنها طبق انتظارات خود را دارید، این کار بدون نیاز به ساخت یک پروژه کامل و نوشتن تست برای آنها صورت می پذیرد، دسترسی به این امکان با Find Action: Groovy Console انجام می شود.
Logcat
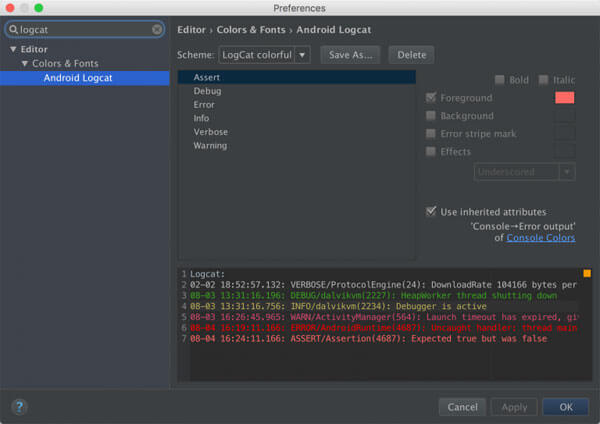
آخرین ترفند مورد بحث به سفارشی سازی خروجی logcat ارتباط پیدا می کند، با کمک تنظیمات پیش فرض قادر به logcat پیام هایی که دارای سطح Error یا Assert به صورت قرمزند می باشید. مشابه موارد دیگر در اندروید استودیو شما قادر به تغییر آن و تخصیص رنگ های مختلف برای هر سطح از خروجی هستید.
Android Studio JRE version
در اندروید استودیو می توان از نسخه های گوناگون جاوا استفاده کرد، این امر مخصوصا برای کاربران مک اهمیت دارد، زیرا:
1. در نسخه 6 جاوا فونت ها با antialiasing رندر می شوند، اما در نسخه 7 و بالاتر اینطور نیست.
2. آپدیت های امن شده قادر به کار با جاوای 6 نمی باشند.
شما قادر به تعیین نسخه JRE استفاده شده در متغییرهای محیطی STUDIO_JDK هستید. مثال:
$ export STUDIO_JDK=/Library/Java/JavaVirtualMachines/jdk1.8.0_25.jdk
$ open /Applications/Android\ Studio.app
چنانچه مشکلی با فونت های جدید ندارید، نسخه جدید جاوا را مورد استفاده قرار دهید که دارای امنیت بیشتری است.
جمع بندی
اندروید استودیو یک IDE بسیار قدرتمند است که دارای ابزارهای کاربردی فراوانی می باشد، اما آگاهی از نحوه عملکرد آنها فرآیند توسعه را بهبود بخشیده و سریع تر می گرداند.


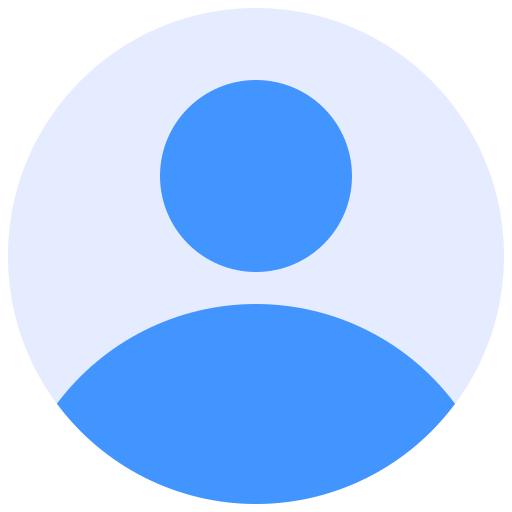 اپریویو
اپریویو





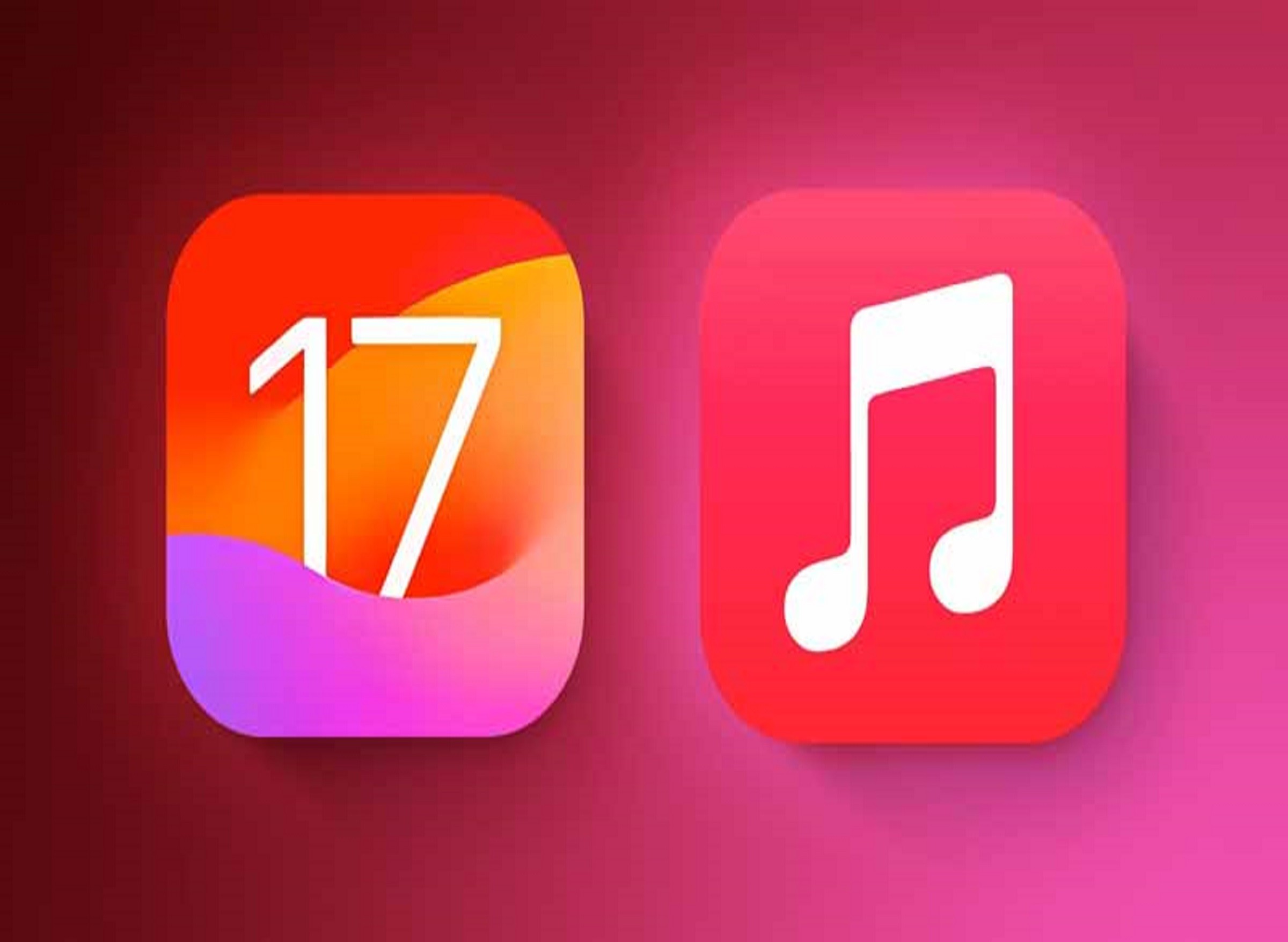


به این نظر پاسخ دهید