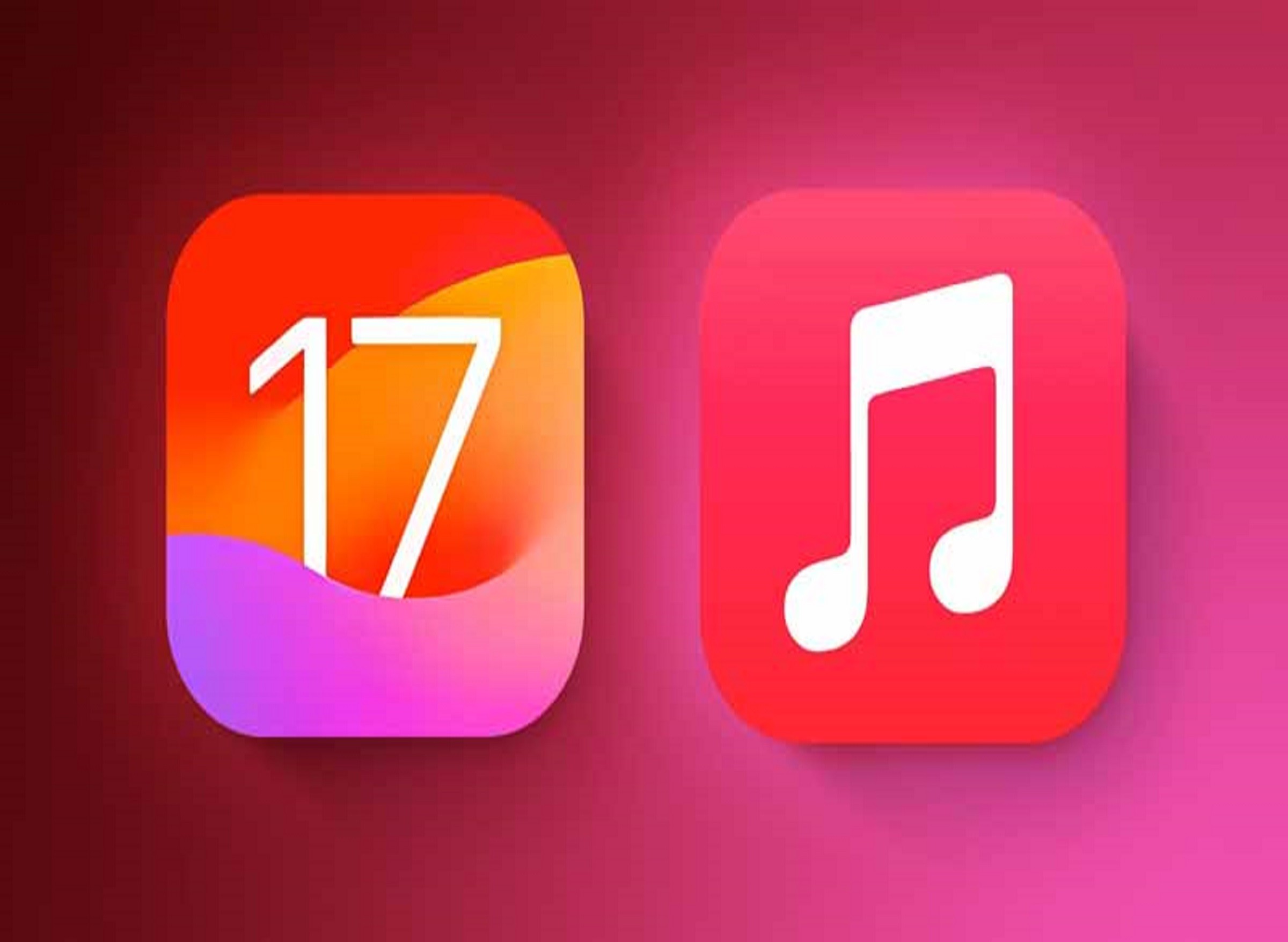معرفی نرم افزار BlueStacks: راهی ساده برای اجرای اپلیکیشن اندروید بر روی کامپیوتر – بخش دوم
در مطلب قبلی شما را با BlueStacks که نرم افزاری برای اجرای اپلیکیشن ها و بازی های اندروید بر روی کامپیوتر است آشنا کردیم، در ادامه با ما همراه باید تا به نحوه کار و امکانات این نرم افزار کاربردی بپردازیم.
نحوه اجرای اپلیکیشن های اندروید با استفاده از BlueSracks
زمانی که عملیات راه اندازی اندروید تمام شد، به صفحه اصلی گوشی اندروید شبیه سازی شده خود بر روی کامپیوتر بروید. هر اطلاعاتی که در مورد استفاده از گوشی اندروید دارید، در اینجا نیز صدق می کند، منوی تنظیمات در این نرم افزار نیز وجود دارد، پلی استور بر روی آن نصب شده و با کلیک بر روی اپلیکیشن، می توانید آن را به اجرا درآورید و یا با کلیک بر روی اپ دراور، منوی تنظیمات را باز کنید. ماوس در اینجا نقش انگشت شما را دارد و کلیه عملیات مشابه گوشی اندروید است. کار را با اجرای پلی استور و دانلود چند اپلیکیشن آغاز می کنیم.
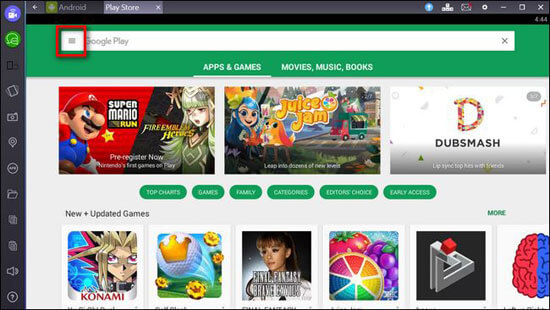
امکان یافتن اپلیکیشن از طریق دسته بندی های نمایش داده شده وجود دارد، علاوه بر این می توانید عبارت موردنظر خود را در باکس سفیدرنگ بالای صفحه جستجو کنید. اگر اپلیکیشن ها و بازی هایی بر روی گوشی یا تبلت اندرویدتان نصب است، راه سریع تری نیز برای یافتن این اپلیکیشن ها در نسخه شبیه سازی شده اندروید که همان BlueStacks است وجود دارد، برای این کار بر روی آیکون منو که در تصویر زیر با رنگ قرمز مشخص شده، کلیک کنید. از منوی نمایش داده شده My apps & games را در سایدبار انتخاب نمایید.
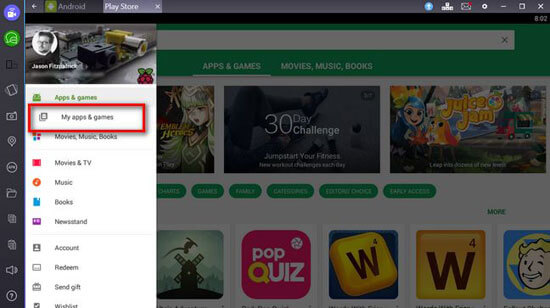
با انتخاب تب All، تمامی اپلیکیشن هایی را که با استفاده از اکانت گوگل خود دانلود کرده اید، مشاهده می کنید که شامل اپلیکیشن های رایگان و پولی می باشد.
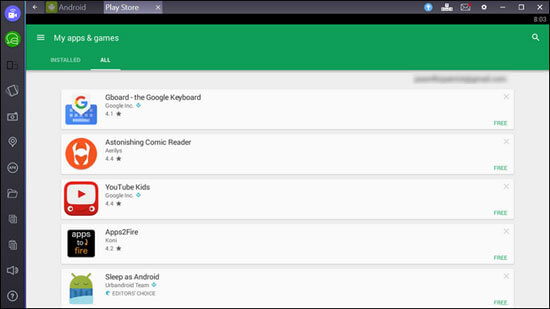
پس از اسکرول در فهرست اپلیکیشن ها، یک اپلیکیشن اندروید بسیار خوب را پیدا کردیم که جایگزین دسکتاپی برای آن نیافته بودیم، این اپلیکیشن Pomodroido است، برای دریافت این اپلیکیشن کافی است بر روی Install کلیک کنید، با این کار در دسکتاپ خود نیز می توانید به Pomodroido دسترسی کامل داشته باشید.

حال به سایر بخش های رابط کاربری BlueStacks نگاهی می اندازیم، یک نوار ابزار در قسمت پایین قرار گرفته و یک نوار ناوبری نیز در قسمت بالا دیده می شود. اول به این نوار ناوبری می پردازیم که در اسکرین شات زیر نیز مشخص شده است.
تب هایی را در این بخش مشاهده می کنید و BlueStacks به جای اینکه شما را مجبور به استفاده از ترکیب دکمه های شبیه سازی شده برای فعال سازی تسک سوئیچر کند، هر اپلیکیشن اندروید را به صورت مجزا و به صورت تب در قسمت بالا نمایش می دهد. برای باز کردن هر اپلیکیشن کافی است بر روی تب موردنظر کلیک کنید. در قسمت راست نوار ناوبری، یک آیکون پیکان آبی رنگ را مشاهده می کنید که دکمه Upgrade to BlueStacks Premium است. BlueStacks رایگان است، اما برخی بازی های اسپانسر شده نیز دارد و اگر مایل به استفاده از تبلیغات اسپانسری BlueStacks باشید، باید با هزینه سالانه 24 دلار، مشترک آن شوید.
در کنار آیکون پریمیوم، یک ایکون کوچک مشابه کلیدهای WASD در کیبورد مشاهده می کنید، این آیکون تنها در حالتی که در حال انجام بازی باشید، فعال است و شما را قادر به مشاهده عملیات یک بازی می کند و در زیر مثالی از بازی کلش اف کلنز را می بینید. جهت دریافت راهنمایی بیشتر در این مورد به این لینک مراجعه کنید.
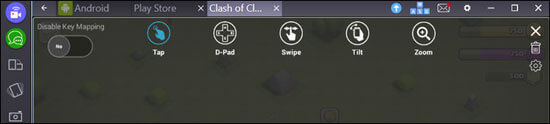
درست در زیر سطر آیکون پاکت را مشاهده می کنید که کلیک بر روی آن نوتیفیکیشن را نمایش می دهد که در گوشی اندروید نیز به همین ترتیب است. می توانید نوتیفیکیشن را خوانده و پاک کنید.
آیکون بعدی یک چرخ دهنده است که برای دسترسی به منوی تنظیمات مورد استفاده قرار می گیرد. در اینجا قادر به ری استارت کردن گوشی اندروید شبیه سازی خود، چک کردن آپدیت ها، تغییر تنظیمات BlueStacks که در زیر Preferences قرار دارد یا رفتن به تنظیمات اصلی گوشی اندروید شبیه سازی شده با کلیک بر روی Settings می باشید.
سه آیکون بعدی نیز آیکون های استاندارد رابط کاربری ویندوز برای کوچک کردن، نمایش تمام صفحه و بستن اپلیکیشن می باشند.
سایدبار نرم افزار دربرگیرنده امکانات کاربردی متعددی است که می خواهیم نگاهی به آنها بیندازیم.
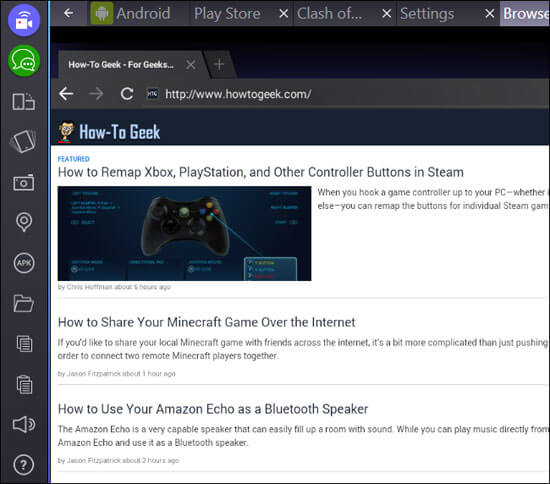
دو آیکون بالایی در سمت چپ که به رنگ آبی و سبز می باشند، مربوط به عملیات مختص BlueStacks می باشند که شما را قادر به مشاهده استریم های سایر کاربران BlueStacks (می توانید استریم خود را نیز بسازید) و گفتگو با آنها می کند.
آیکون بعدی در قسمت زیرین به شما امکان تغییر جهت صفحه را می دهد و تنها در صورتی فعال است که در اپلیکیشن باز شده این قابلیت وجود داشته باشید. آیکون بعدی یک تلفن کوچک است که ظاهرا در حال لرزیدن می باشد، این آیکون برای اپلیکیشن هایی مورد استفاده قرار می گیرد که با تکان دادن گوشی عملیات خاصی را انجام می دهند. آیکون دوربین برای گرفتن اسکرین شات از گوشی اندروید می باشد و در زیر آن نیز یک آیکون نقشه را مشاهده می کنید که با کلیک بر روی مارکر می توانید یک موقعیت جی پی اس جعلی را ست کنید و مکان گوشی خود را هر جای دنیا که بخواهید انتخاب کنید. آیکون APK شما را قادر به سایدلود کردن اپلیکیشن هایی که در پلی استور وجود ندارند می کند و فایل نصب را در کامپیوتر نمایش و به اجرا در می آورند.
آیکون فولدر، مرورگر فایل ویندوز را به اجرا درمی آورد و می توانید فایل هایی را برای وارد کردن در گوشی اندروید شبیه سازی شده خود انتخاب کنید. سه آیکون آخر نیز برای کپی متن یا عکس از گوشی اندروید به کلیپ بورد کامپیوتر، الصاق از کامپیوتر به اندروید و تنظیم بلندی صدا مورد استفاده قرار می گیرند.
اجرای اپلیکیشن و بازی های اندروید به سادگی با استفاده از BlueStacks صورت پذیرفت و می توانید اپلیکیشن های موردعلاقه خود را جستجو کرده و در کامپیوتر به اجرا در آورید.


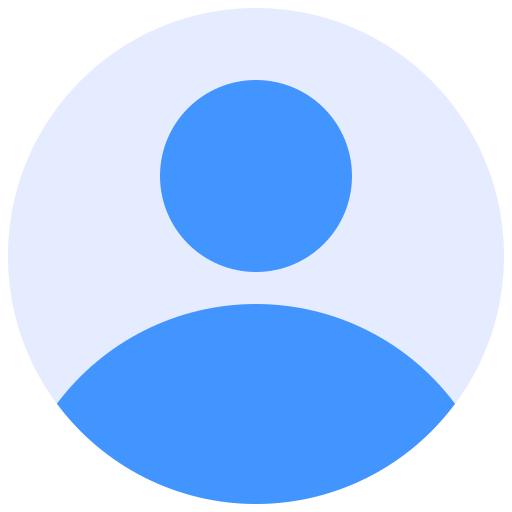 اپریویو
اپریویو